かんたん宛名印刷2024 macOS アプリケーション
かんたん宛名印刷2024は、macOS用の年賀はがきや普通はがきの宛名作成アプリケーションです。
かんたん宛名印刷2024 macOS アプリケーション
かんたん宛名印刷2024をダウンロードいただき誠にありがとうございます。
本ページでは、アプリの更新情報や使用方法をご説明いたします。
・Add-On機能である「住所録の複数登録」、「差出人の複数登録」、「CSVファイルの読み込み書き出し」は無料で開放しております。
機能を有効化するにはAdd-Onウインドウにて無料購入をお手続き下さい。
・本番印刷の前に必ず試し刷りをしていただき、レイアウトや仕上がりをご確認下さいますようお願いいたします。
・macOS Ventura(13.0.x〜)をお使いの方へ。Venturaの初期のバージョン(13.0.x〜)にて、宛先の名前が左側に寄って見切れるmacOSの不具合が生じています。こちらは、Venturaのバージョンを最新の13.1以降にアップデートすることで改善することが確認されております。
macOS Monterey (12.0〜)をお使いの方は、挙動が安定しているのでアップデートの必要はありません。macOS Ventura (13.1)にアップデートする必要はありません。
お知らせ
・2023年12月17日
ver1.5がリリースされました。
◇印刷解像度の改善:プリンターで印刷した際に綺麗な印刷面となるように、印刷解像度を改善いたしました。
是非最新バージョンにアップデートしてご利用下さい。
・2023年12月15日
ver1.4
◇ 印刷ビューの改善:プリンターが選択されていない状態で印刷ビューを開くと、正しいプレビューが表示されない問題を改善いたしました。
・2023年12月10日
ver1.3がリリースされました。アップデート内容は以下の通りです。
◇ アプリ名の「かんたん宛名印刷2024」への更新
◇ 2024年の年賀はがきに対応
◇ 氏名や住所の行間スペースを、お好みのサイズに調整する機能の追加
◇ 用紙設定ウインドウにおける、フォントサイズを調整するステッパーの挙動を修正
・2023年1月5日
ver1.2がリリースされました。macOS Venturaにおける、印刷プレビュー初回表示時の不具合を修正致しました。その他のバージョンのmacOSをご使用の方も、アプリのアップデートを推奨致します。
・2023年1月4日
ver1.1がリリースされました。CSVファイル(住所録データ)の読み込みと書き出しに対応致しました。宛先を一括で読み込んだり書き出したりすることができます。
使用方法は本ページの下部をご覧下さいませ。
・2023年1月3日
macOS Ventura(13.0〜)をお使いの方へ。Venturaの初期のバージョン(13.0〜)にて、宛先の名前が左側に寄って見切れてしまう不具合が生じています。こちらは、Venturaのバージョンを最新の13.1にアップデートすることで改善することが確認されております。
macOS Monterey (12.0〜)をお使いの方は、挙動が安定しているのでアップデートの必要はありません。macOS Ventura (13.1)にアップデートする必要はありません。
・2022年12月31日
かんたん宛名印刷2023のバージョン1.0をmacOS Catalina(10.15〜)で使用した際に、「チェックした宛先を印刷」ボタンから宛先を複数枚印刷すると、正しい宛先にならない不具合が生じる場合があります。お手数ですが、「選択した行の宛先を印刷」ボタンにて、個別に宛先を印刷いただきますよう、お願い申し上げます。
引き続きアプリの改良、アップデートを行なって参ります。
アプリの特徴
かんたん宛名印刷2023は、年賀はがきや普通はがきの宛名面を作成し印刷するアプリケーションです。
宛先と差出人を入力するだけで簡単に宛名面を作成し、ワンクリックで印刷いただけます。
住所録ごとに宛先リスト、差出人、用紙レイアウトを設定できます。
・リアルタイムで印刷面をプレビュー(宛先作成、差出人作成、用紙設定の各ウインドウでプレビューを確認できます)
・宛先、差出人ともに会社名レイアウト(会社名、部署名1、部署名2、役職名、敬称等)に対応
・宛先、差出人ともに、連名表記に対応(最大5名分の連名を追加可)
・氏名や住所の文字数から自動でフォントサイズとレイアウトを最適化
・氏名や住所の行間スペースをお好みのサイズに調整可
・差出人を複数作成し、ワンクリックで差出人の切り替え可能
・CSVファイル(住所録データ)の読み込みと書き出し
多彩なレイアウト調整に対応
・氏名や住所の文字数から自動でフォントサイズとレイアウトを最適化
・氏名や住所の行間スペースをお好みのサイズに調整可
・会社名や部署名、役職名に対応
・郵便番号、住所・氏名のフォント変更
・郵便番号、住所・氏名のフォントサイズの調整
・郵便番号の上下左右の移動
便利な入力機能
・自動で半角文字を全角文字に変更
・自動で数字を漢数字表記に変更(設定可)
高度な機能
・住所録の複数作成
・住所録の複製(住所録を複製し個別に用紙設定や宛先設定を行うことで、作業を効率化できます)
便利な印刷機能
・印刷したい複数の宛名にチェックを入れることで、一括印刷可
・選択行の宛先のみをワンクリックで個別印刷可
カスタムデザイン
・差出人や、宛先のみの印刷も可
アドオン機能
・住所録の複数登録
・差出人の複数登録
・CSVファイル(住所録データ)の読み込みと書き出し
使用方法
1、「住所録の作成と選択」ウインドウを表示し、住所録を新規作成します。
「宛名面の作成と印刷」ボタンをクリックすることで、「住所録の作成と選択」ウインドウを表示します。
「+ 住所録追加」ボタンで住所録を追加し、「開く」ボタンで作成した住所録を開きます。

2、住所録を開き「宛名面の作成と印刷」ウインドウを表示。宛先の追加、差出人の追加、用紙設定等を行います。
「宛名面の作成と印刷」ウインドウから、宛先の追加、差出人の追加、用紙設定等を行います。

宛先の追加は、「+ 宛先追加」ボタンをクリックし、宛先設定を開くことで行います。
連名レイアウトや会社名レイアウトに対応しています。

差出人の追加は、「差出人設定」ボタンをクリックし、差出人設定を開くことで行います。
連名レイアウトや会社名レイアウトに対応しています。

用紙設定は、「用紙設定」ボタンをクリックし、用紙設定を開くことで行います。
年賀はがきや通常はがきレイアウトに対応しています。
郵便番号や住所・氏名のフォント、フォントサイズ、行間スペース、上下位置などの調整を行うことができます。
住所の漢数字への自動変換等も設定できます。

2、印刷したい宛先をチェックし、「チェックした宛先を印刷」ボタンをクリックすることで複数枚印刷できます。
印刷したい宛先にチェックを入れて、「チェックした宛先を印刷」ボタンをクリックします。

印刷ウインドウが表示されるので、はがきをセットして印刷を開始します。
※はがきで本番の印刷をする前に、試し刷りを行ってレイアウトの確認を行なって下さい。
 ※「選択した行の宛先を印刷」ボタンをクリックし、選択中の行の宛先を印刷することもできます。
※「選択した行の宛先を印刷」ボタンをクリックし、選択中の行の宛先を印刷することもできます。
CSVファイル(住所録データ)の読み込みと書き出し
本アプリケーションのバージョン1.1にて、CSVファイル(住所録データ)の読み込みと書き出しに対応致しました。
CSVファイル(住所録データ)を書き出す
「宛名面の作成と印刷」ウインドウの下側にある、「宛先のCSVファイルを書き出す」ボタンをクリックすることで、宛先リストのCSVファイルを書き出すことができます。

書き出したCSVファイルは、Mac公式の表計算ソフト「Numbers」や、マイクロソフトの「Excel」で開くことができます。

CSVファイル(住所録データ)を読み込む
「宛名面の作成と印刷」ウインドウの下側にある「宛先のCSVファイルを書き出す」ボタンをクリックして書き出すことで、ベースとなるCSVファイルを取得します。

書き出したCSVファイルを、Mac公式の表計算ソフト「Numbers」、もしくはマイクロソフトの「Excel」で開き、宛先を記入していきます。
こちらのページでは、「Numbers」を利用した方法をご説明いたします。
※「Numbers」でCSVファイルを開いた場合は、ファイル形式が「.numbers」ファイルとなっているため、編集後は再度CSVファイルとして「Shift-JIS」フォーマットで書き出す必要があります。
※「Excel」でCSVファイルを開いた場合は、そのまま「CSVファイル」として展開されているため、編集後はそのままCSVファイルとして上書き保存するだけで大丈夫です。
こちらは「Numbers」の編集画面です。

※1行目のタイトルは削除しないでください。
※2行目から宛先データを入力します。(複数行ある場合は3行目、4行目・・・と追加してください。)
CSV項目は以下の表の通りです。
| CSV項目名 | 内容 | データ例 |
| 姓 | 宛先の名字 | 中井 |
| 名 | 宛先の名前 | 宏明 |
| 姓(カナ) | 宛先の名字のカナ(全角) | ナカイ |
| 名(カナ) | 宛先の名前のカナ(全角) | ヒロアキ |
| 敬称 | 宛先の敬称 | 様 |
| 郵便番号 | 宛先の郵便番号(半角数字) | 530-0005 |
| 住所1 | 宛先の住所 | 大阪府大阪市北区中之島2丁目3−18 |
| 住所2 | 宛先の住所(建物名など) | 中之島ラウンドタワー 34F |
| 会社名 | 会社宛に送付する場合に入力 | 株式会社ゴールドゲート |
| 部署名1 | 会社宛に送付する場合に入力 | 総務部 |
| 部署名2 | 会社宛に送付する場合に入力 | 人事課 |
| 役職 | 会社宛に送付する場合に入力 | 部長 |
| メモ | 任意で入力 | 高校時代の友人 |
| 連名1 | 連名がある場合に入力 | 宮本 一郎 |
| 連名2 | 例1)名字と名前を記載する場合:名字+半角スペース+名前 | 木村 二郎 |
| 連名3 | 例2)名前のみ記載する場合:半角スペース+名前 | 花子 |
| 連名4 | ||
| 連名5 | ||
| 連名敬称1 | 連名1の敬称 | 様 |
| 連名敬称2 | 連名2の敬称 | くん |
| 連名敬称3 | 連名3の敬称 | 先生 |
| 連名敬称4 | 連名4の敬称 | |
| 連名敬称5 | 連名5の敬称 |
「Numbers」にて宛先の記入が終わったら、ファイル>書き出す>CSV…を選択し、CSVファイルを書き出します。
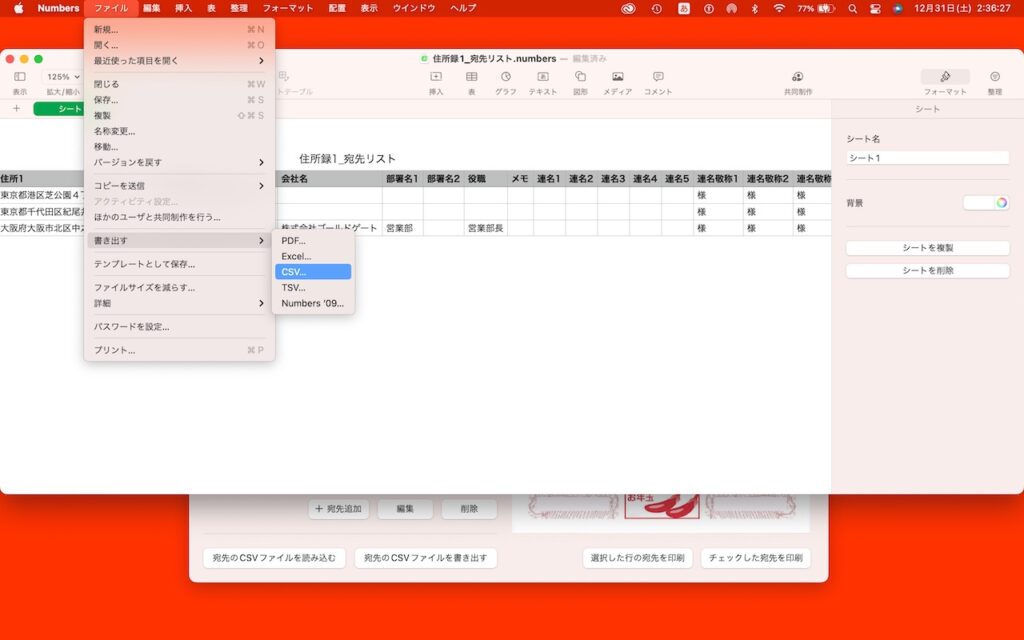
対応するテキストエンコーディングはShift-JISもしくは、Unicode(UTF-8)となります。それ以外のエンコーディングでは、読み込みが出来ないのでご注意下さい。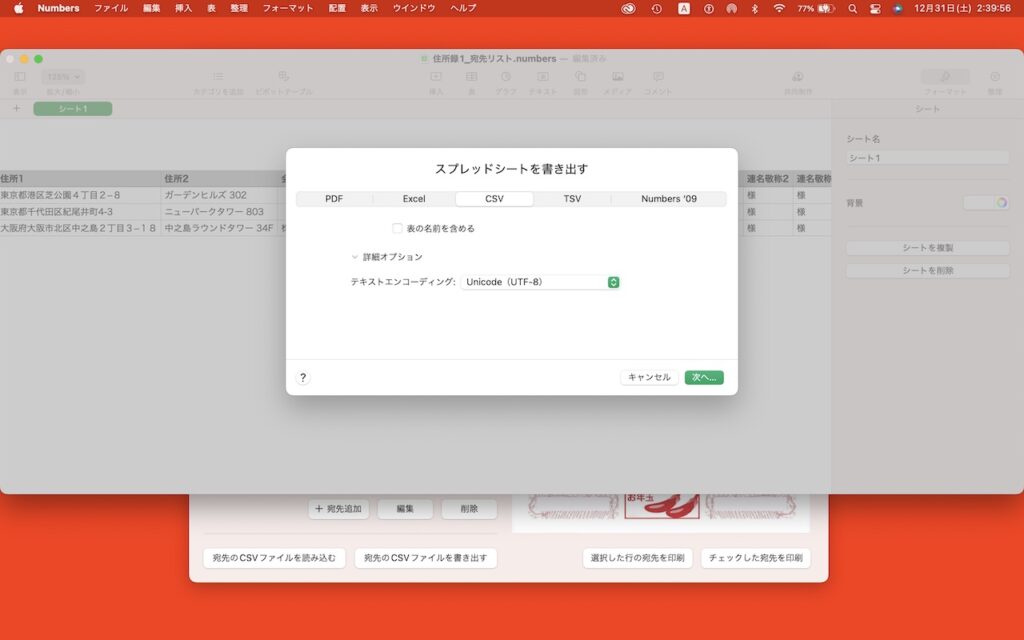
お客様のご指定のディレクトリにCSVファイルを書き出します。
これにてCSVファイルの作成が完了しました。
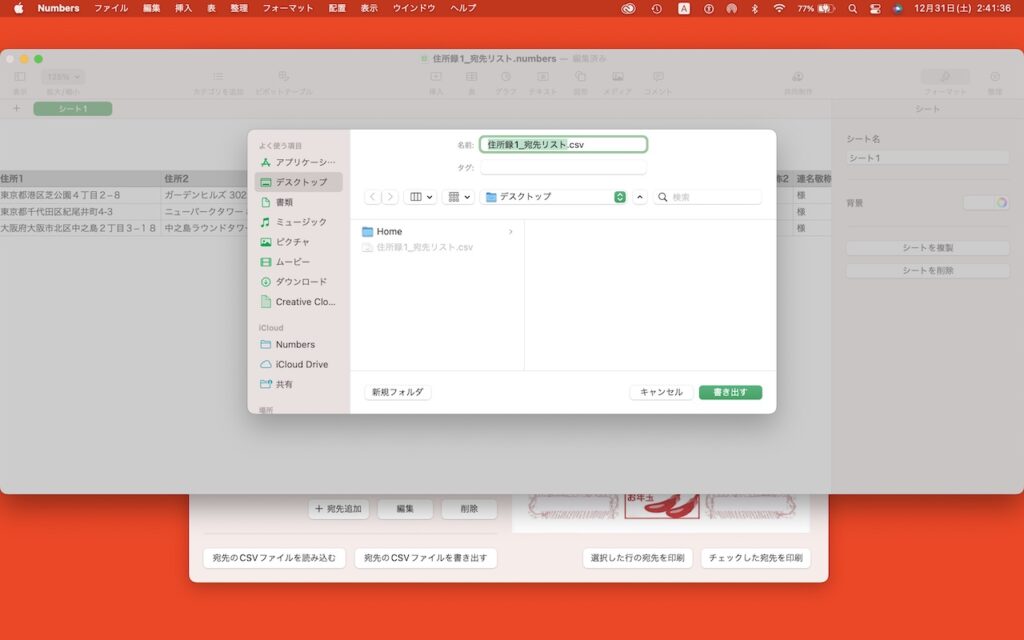
かんたん宛名印刷2024の「宛名面の作成と印刷」ウインドウを再度表示します。
下側にある「宛先のCSVファイルを読み込む」ボタンをクリックして、先ほど作成したCSVファイルを選択して開きます。
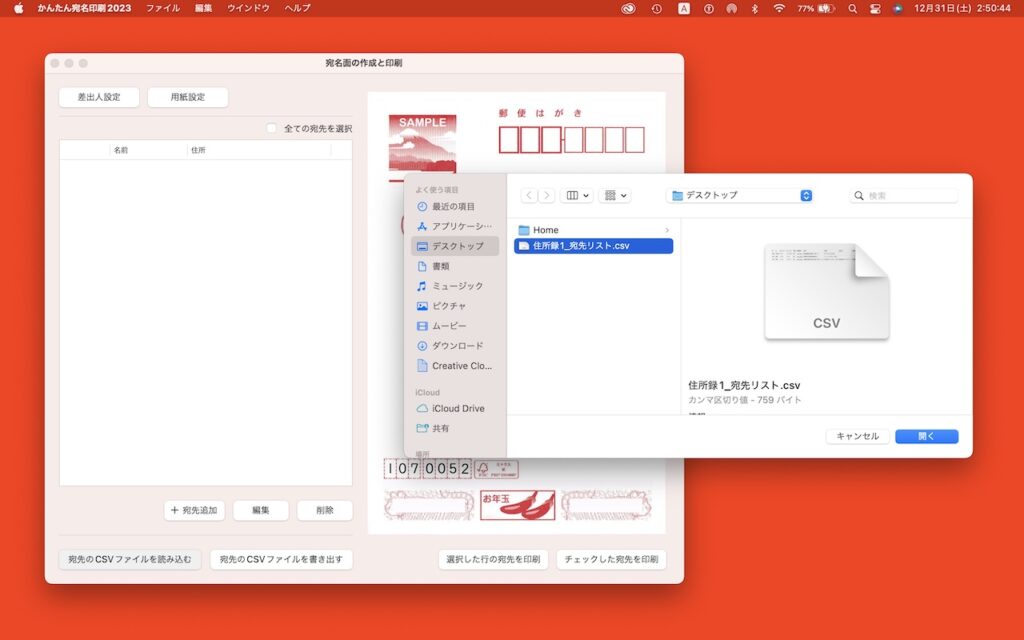
作成したCSVファイルの宛先リストが、アプリの宛先リストに追加されました。
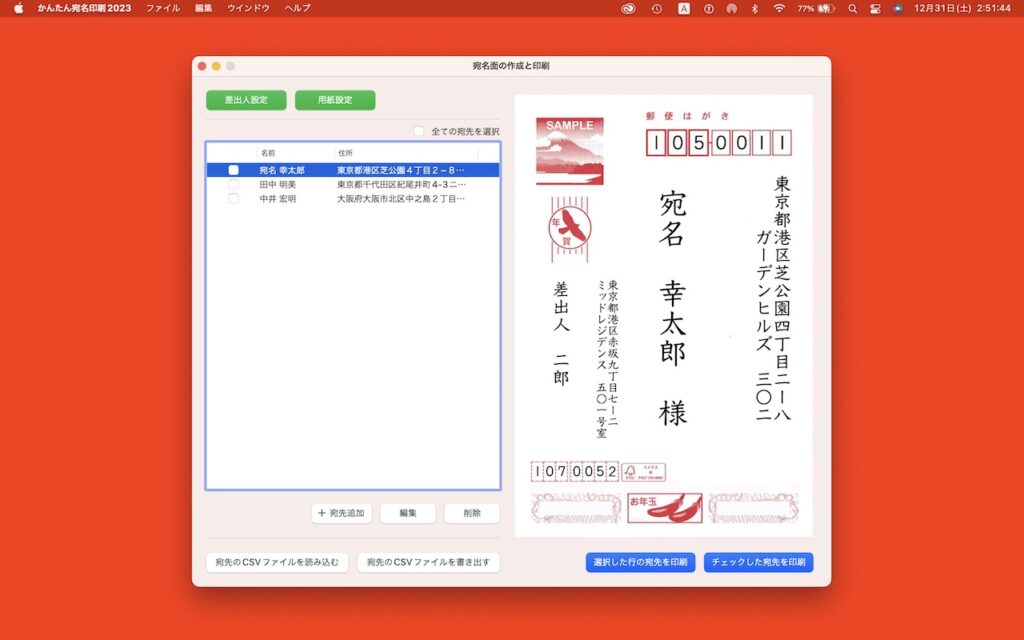
以上でCSVファイルの読み込み手順は終了となります。
かんたん宛名印刷2024をご支援いただき誠にありがとうございます。
引き続きアップデートに取り組んで参ります。今後とも皆様のご支援を宜しくお願い申し上げます。

