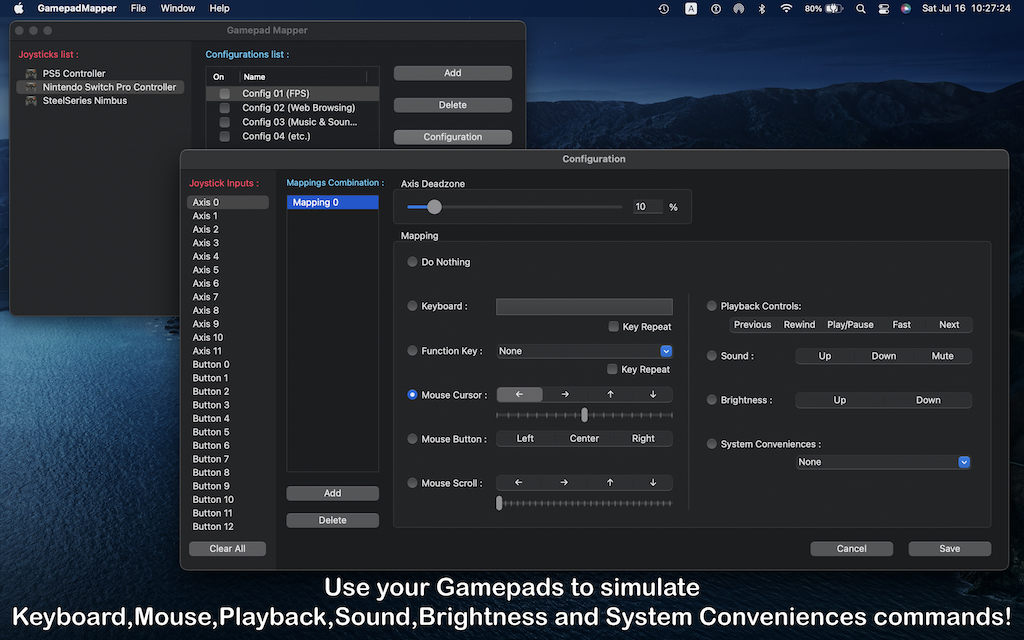Gamepad Mapper macOS App - How to Use
Simulate keyboard, Mouse, Playback Controls, Sound, Brightness and System Conveniences commands by using your Gamepads and Joysticks.
Gamepad Mapper macOS App ver1.3
The latest version of Gamepad Mapper (ver1.3) is now available on the macOS App Store!
If you are using Gamepad Mapper ver1.2, please see this page.
If you are using Gamepad Mapper ver1.1, please see this page.
![]()
Demo Video
Introduction
Gamepad Mapper is a gamepad mapping application for macOS.
This app allows you to simulate keyboard, Mouse, Playback Controls, Sound, Brightness and System Conveniences commands by using your Gamepads and Joysticks.
You can control any app or game by using this application.
SUPPORTS GAMEPADS
– PS5 Controller
– Nintendo Switch Pro Controller
– Xbox One Controller
– DUALSHOCK 4
– DUALSHOCK 3
– Xbox 360 Controller
– Logitech Controller
– Steel Series Nimbus
etc.
– Adjust the dead zone of axis.
– Supports USB and Bluetooth connections.
FEATURES
Keyboard
– Assign any key
– Repeatedly hit keyboard key
– Function Keys (F1 – F12)
Mouse Actions
– Mouse Cursor
– Mouse Button
– Mouse Scroll
– Smooth Cursor Movement
– Adjust Cursor Movement and Scroll Speed
Playback Controls
– Play/Pause
– Next
– Previous
– Fast
– Rewind
Sound
– Volume Up
– Volume Down
– Mute
Brightness
– Brightness Up
– Brightness Down
System Conveniences
– Mission Control
– App Exposé
– Show Desktop
– Next Desktop
– Previous Desktop
Other
– Mappings Combination Function
– Supports Light mode and Dark mode
Thank you for downloading our application.
We hope you enjoy this application💫
How to Use
Step.1 Open Gamepad Mapper App & Connect your gamepad
The connected gamepad will be displayed in the Joysticks list.
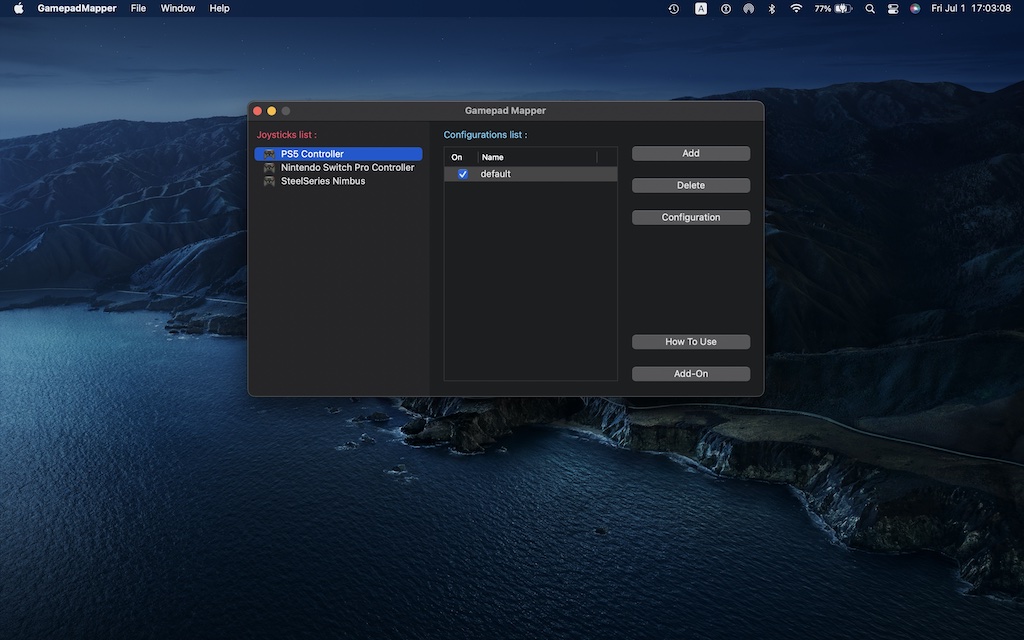
Step.2 Click the Configuration button to configure your mapping
You can configure keyboard keys, mouse cursor, mouse click, mouse scroll mapping.

When you have finished making configurations, click the Save button to close the Configuration window.
Step.3 Turn on the Configuration you set
Turn on the Configuration you set in the Configuration list.
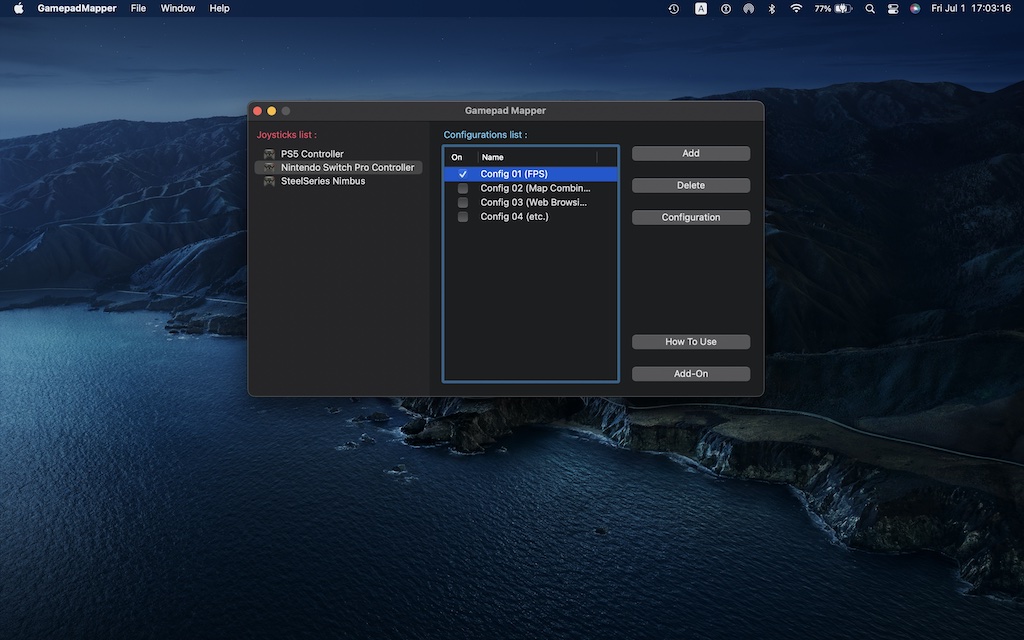
And if you operate axis, d-pads or buttons of your Gamepad, the following dialog will be displayed.
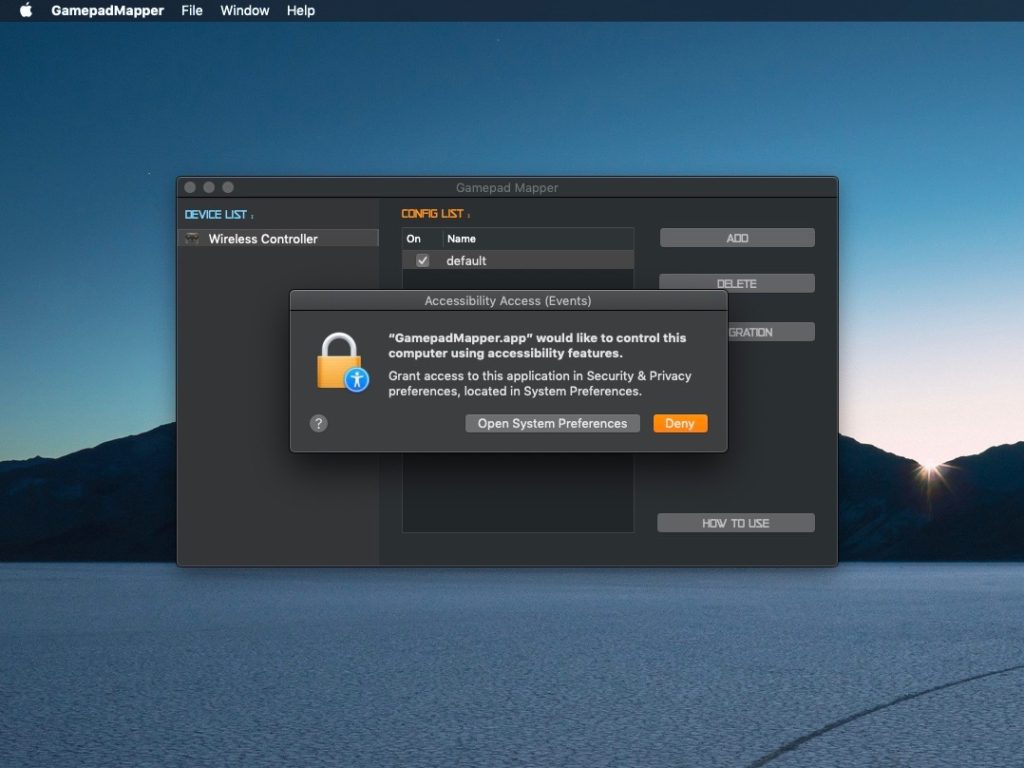 Click the Open System Preferences button to open System Preferences.
Click the Open System Preferences button to open System Preferences.
Step.4 Allow the Gamepad Mapper App to control your computer
When System Preferences is displayed, please allow the Gamepad Mapper App to control your computer in Accessibility.
(System Preferences App > Security & Privacy > Privacy > Accessibility)
※If you reinstall this app on your mac and the keyboard doesn’t simulate, remove “GamepadMapper.app” from the accessibility list and allow Accessibility from the app again and add it to the Accessibility list.
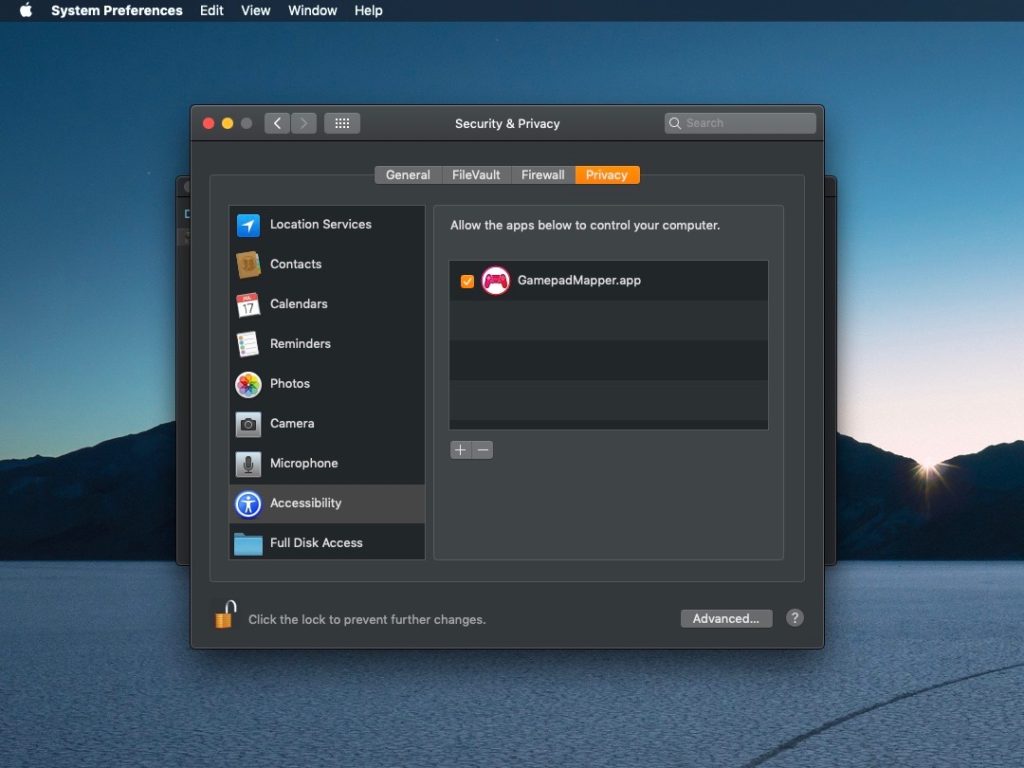
That’s it! Now you can use your joystick or gamepad to simulate macOS keyboard keys, mouse cursors, mouse clicks, and mouse scrolling.
How to use Xbox One controller
The Xbox One controller can be used by connecting to your mac via Bluetooth.
Other Apps
VRPlayer macOS App
mac App Store
VRPlayer Plus is a 3D 180/360 video player for macOS.
Supported Modes
・2D 180°
・3D 360° Horizontal (Stacked)
・3D 180° Vertical (Side By Side)
Supported Video Files
・mp4
・m4v
Mac Controls
・Play / Pause : Space
・Skip backward : Left Arrow
・Skip forward : Right Arrow
・Center view / reset orientation : R
・Look around : Mouse drag
You can look around by mouse drag.
If you press right arrow, the video will skip backward.
If you press left arrow, the video will skip forward.
If you want to see video center view, please press R.
If you want to play or pause the video, please press space.
VRPlayer Plus macOS App
![]()
mac App Store
VRPlayer Plus is a 3D 180/360 video player for macOS.
You can watch VRVideo with gamepad controls.
Supported Gamepads
・DUALSHOCK 3
・DUALSHOCK 4
・Xbox One Controller
・Xbox 360 Controller
・Logitech Controller
・Steel Series Nimbus
etc.
Supported Modes
・2D 180°
・3D 360° Horizontal (Stacked)
・3D 180° Vertical (Side By Side)
Supported Video Files
・mp4
・m4v
Gamepad Controls
・Play / Pause : A Button
・Skip backward 15s : L1 Button
・Skip backward 30s : L2 Button
・Skip forward 15s: R1 Button
・Skip forward 30s: R2 Button
・Center view / reset orientation : R3 Button
・Look around : Right Thumb Stick
Mac Controls
・Play / Pause : Space
・Skip backward : Left Arrow
・Skip forward : Right Arrow
・Center view / reset orientation : R
・Look around : Mouse drag
Gamepad Control
You can look around by gamepad’s Right Thumb Stick.
If you press L1 Button, the video will skip backward 15s.
If you press L2 Button, the video will skip backward 30s.
If you press R1 Button, the video will skip forward 15s.
If you press R1 Button, the video will skip forward 30s.
If you want to see video center view, please press R3 Button.
If you want to play or pause the video, please press A Button.
Mac Control
You can look around by mouse drag.
If you press right arrow, the video will skip backward.
If you press left arrow, the video will skip forward.
If you want to see video center view, please press R.
If you want to play or pause the video, please press space.